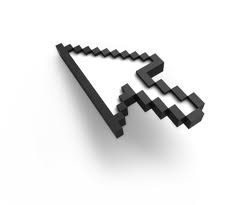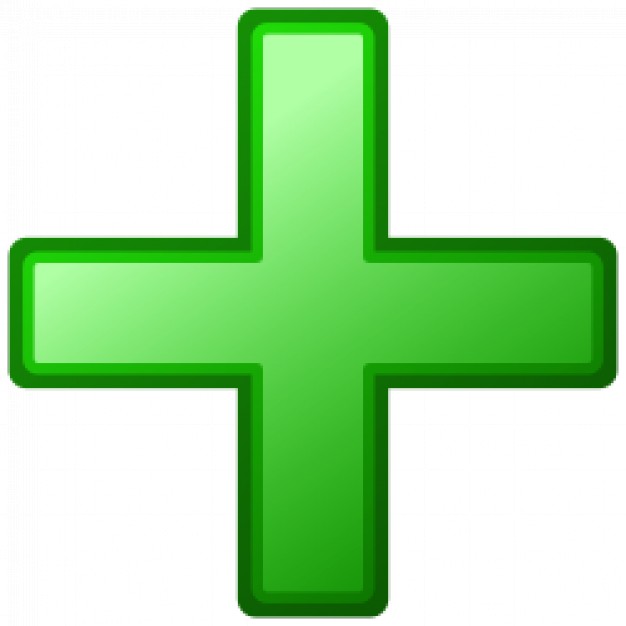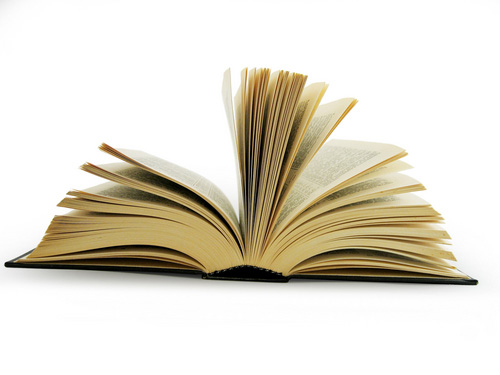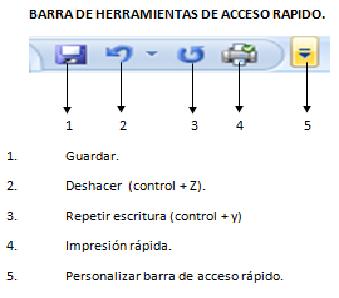Antes de realizar cualquier modificación a una celda o a un rango de celdas con Excel 2010, tendremos que seleccionar aquellas celdas sobre las que queremos que se realice la operación. A continuación encontrarás algunos de los métodos de selección más utilizados.
viernes, 26 de julio de 2013
Añadir una seleccion
Muchas veces puede que se nos olvide seleccionar alguna celda o que queramos seleccionar celdas NO contiguas, para ello se ha de realizar la nueva selección manteniendo pulsada la tecla CTRL.
Este tipo de selección se puede aplicar con celdas, columnas o filas. Por ejemplo podemos seleccionar una fila y añadir una nueva fila a la selección haciendo clic sobre el indicador de fila manteniendo pulsada la tecla CTRL.
Ampliar o reducir una selección
Si queremos ampliar o reducir una selección ya realizada siempre que la selección sea de celdas contiguas, realizar los siguientes pasos, manteniendo pulsada la tecla SHIFT, hacer clic donde queremos que termine la selección
Empezar un nuevo libro de trabajo
Cuando entramos en Excel automáticamente se inicia un libro
de trabajo vacío, pero supongamos que ya estamos trabajando con un documento y
queremos crear otro libro nuevo. Ésta operación se denomina Nuevo.
Para empezar a crear un nuevo libro de trabajo, deberás
seguir los siguientes pasos:
Selecciona el menú Archivo y elige la opción Nuevo.
O bien utilizar la combinación de teclas CTRL+U.
Se mostrará, a la derecha del menú, un conjunto de opciones:
Lo habitual será seleccionar Libro en blanco en la lista de opciones y a continuación hacer clic en Crear, en el panel situado más a la derecha.
jueves, 25 de julio de 2013
Cerrar un libro de trabajo
Una vez hayamos terminado de trabajar con un archivo,
convendrá salir de él para no estar utilizando memoria inútilmente. La
operación de salir de un documento recibe el nombre de Cierre del documento. Se
puede cerrar un documento de varias formas.
Una de ellas consiste en utilizar el menú Archivo
Selecciona el menú Archivo y elige la opción Cerrar.
Con teclas rapidas seria Ctrol + F4
En caso de detectar un archivo al cual se le ha
realizado una modificación no almacenada, Excel nos avisará de ello
mostrándonos un cuadro de diálogo que nos dará a escoger entre tres opciones:
Cancelar: El archivo no se cierra.
Guardar: Se guardan los cambios y luego se cierra el
archivo. Si aún no se había guardado aparecerá el cuadro Guardar como para
asignarle un nombre y ubicación.
No guardar: Se cierra el archivo sin guardar los cambios
realizados desde la última vez que guardamos.
Otra forma consiste en utilizar el botón Cerrar de la barra
de menú, que está justo debajo del botón que cierra Excel.
Si lo que cierras es la aplicación, ya sea desde
el menú o desde el botón Cerrar , se cerrarán todos los libros que tengas
abiertos, en caso de que estés trabajando con más de uno. El funcionamiento
será el mismo, si algún libro no ha guardado los cambios se mostrará el mismo
cuadro de diálogo para preguntarnos si queremos guardarlos.domingo, 21 de julio de 2013
Guardar un libro de trabajo
Cuando empezamos a crear un libro de trabajo y queremos
poder recuperarlo en otra ocasión para modificarlo, imprimirlo, en fin,
realizar cualquier operación posterior sobre éste, tendremos que almacenarlo en
alguna unidad de disco, esta operación se denomina Guardar..
Existen dos formas de guardar un libro de trabajo:
1. Guardar como. Cuando se guarda un archivo por primera
vez, o se guarda una copia de uno existente.
2. Guardar. Cuando guardamos los cambios que haya podido
sufrir un archivo, sobrescribiéndolo.
Para almacenar el archivo asignándole un nombre:
Haz clic el menú Archivo y elige la opción Guardar como...
Aparecerá el siguiente cuadro de diálogo:
Si el fichero ya existía, es decir ya tenía un nombre, aparecerá en el recuadro Nombre de archivo su antiguo nombre, si pulsas el botón Guardar, sin indicarle una nueva ruta de archivo, modificaremos el documento sobre el cual estamos trabajando. Por el contrario si quieres crear otro nuevo documento con las modificaciones que has realizado, sin cambiar el documento original tendrás que seguir estos pasos:
Selecciona la carpeta donde vas a grabar tu trabajo. Para ello deberás utilizar el explorador que se incluye en la ventana.
En el recuadro Nombre de archivo, escribe el nombre que quieres ponerle a tu archivo.
Y por último haz clic sobre el botónGuardar.
Para guardar los cambios realizados sobre un archivo:
Selecciona la opción Guardar del menú Archivo
O bien, haz clic sobre el botón Guardar de la Barra de Acceso Rápido. También puedes utilizar la combinación de teclas Ctrl+G.
Si tratamos de guardar un archivo que aún no ha sido guardado nunca, aparecerá el cuadro de diálogo Guardar como... que nos permitirá darle nombre y elegir la ruta donde lo vamos a guardar.
Por favor deja tus comentarios
Errores en los datos
Cuando introducimos una fórmula en una celda puede ocurrir que se produzca un error. Dependiendo del tipo de error puede que Excel nos avise o no.
Cuando nos avisa del error, el cuadro de diálogo que aparece tendrá un aspecto similar al que ves:
Nos da una posible propuesta que podemos aceptar haciendo clic sobre el botón Sí o rechazar utilizando el botón No. Dependiendo del error, mostrará un mensaje u otro. Podemos detectar un error sin que nos avise cuando aparece la celda con un símbolo en la esquina superior izquierda tal como esto:
Al hacer clic sobre el símbolo aparecerá un cuadro como que nos permitirá saber más sobre el error.
Dependiendo del tipo de error, al hacer clic sobre el cuadro anterior se mostrará un cuadro u otro, siendo el más frecuente el que aparece a continuación:
Este cuadro nos dice que la fórmula es incoherente y nos deja elegir entre diferentes opciones. Posiblemente el error sea simplemente que la fórmula de la celda no tiene el mismo aspecto que todas las demás fórmulas adyacente (por ejemplo, ésta sea una resta y todas las demás sumas).
Si no sabemos qué hacer, disponemos de la opción Ayuda sobre este error.
Si lo que queremos es comprobar la fórmula para saber si hay que modificarla o no, podríamos utilizar la opción Modificar en la barra de fórmulas.
Si la fórmula es correcta, se utilizará la opción Omitir error para que desaparezca el símbolo de la esquina de la celda.
Puede que al introducir la fórmula nos aparezca como contenido de la celda #TEXTO , siendo TEXTO un valor que puede cambiar dependiendo del tipo de error. Por ejemplo:
##### se produce cuando el ancho de una columna no es suficiente o cuando se utiliza una fecha o una hora negativa.
#¡NUM! cuando se ha introducido un tipo de argumento o de operando incorrecto, como puede ser sumar textos.
#¡DIV/0! cuando se divide un número por cero.
#¿NOMBRE? cuando Excel no reconoce el texto de la fórmula.
#N/A cuando un valor no está disponible para una función o fórmula.
#¡REF! se produce cuando una referencia de celda no es válida.
#¡NUM! cuando se escriben valores numéricos no válidos en una fórmula o función.
#¡NULO! cuando se especifica una intersección de dos áreas que no se intersectan.
También en estos casos, la celda, como en el caso anterior, contendrá además un símbolo en la esquina superior izquierda tal como: . Este símbolo se utilizará como hemos visto antes.
sábado, 20 de julio de 2013
Tipo de datos
En una Hoja de cálculo, los distintos TIPOS DE DATOS que podemos introducir son:
VALORES CONSTANTES, es decir, un dato que se introduce directamente en una celda. Puede ser un número, una fecha u hora, o un texto.
FÓRMULAS, es decir, una secuencia formada por: valores constantes, referencias a otras celdas, nombres, funciones, u operadores. Es una técnica básica para el análisis de datos. Se pueden realizar diversas operaciones con los datos de las hojas de cálculo como +, -, *, /, Sen, Cos, etc. En una fórmula se pueden mezclar constantes, nombres, referencias a otras celdas, operadores y funciones. La fórmula se escribe en la barra de fórmulas y debe empezar siempre por el signo =.
Estos son algunos de los conceptos basicos.
Modificar datos
Como todo en la vida, a veces necesitamos corregir algo, digamos que por equivocacion en alguna de las celdas que integra nuestro hoja de calculo, introdujimos un dato que no era el correcto. Se puede modificar el contenido
de una celda al mismo tiempo que se esté escribiendo o más tarde, después de la
introducción.
Si aún no se ha validado la
introducción de datos y se comete algún error, se puede modificar utilizando la
tecla Retroceso del teclado para borrar el carácter situado a la izquierda del
cursor, haciendo retroceder éste una posición. No se puede utilizar la tecla
FLECHA IZQUIERDA porque equivale a validar la entrada de datos.
Si ya se ha validado la entrada
de datos y se desea modificar, Seleccionaremos la celda adecuada, después
activaremos la Barra de Fórmulas pulsando la tecla F2 o iremos directamente a
la barra de fórmulas haciendo clic en la parte del dato a modificar.
La Barra de Estado cambiará de Listo
a Modificar.
En la Barra de Fórmulas aparecerá
el punto de inserción o cursor al final de la misma, ahora es cuando podemos
modificar la información. Después de teclear la
modificación pulsaremos INTRO o haremos clic sobre el botón Introducir .
Si después de haber modificado la
información se cambia de opinión y se desea restaurar el contenido de la celda
a su valor inicial, sólo hay que pulsar la tecla Esc del teclado o hacer clic
sobre el botón Cancelar de la barra de fórmulas. Así no se introducen los datos
y la celda muestra la información que ya tenía.
Si se desea reemplazar el contenido de una celda
por otro distinto, se selecciona la celda y se escribe el nuevo valor
directamente sobre ésta.
Si conoces otra forma de modificar datos, por favor comentala.
Saludos
La barra de accesos rapidos
La barra de acceso rápido contiene las operaciones más habituales de Excel como Guardar , Deshacer o Rehacer .
Esta barra puede personalizarse para añadir todos los botones que quieras. Para ello haz clic en una opción y aparecerá marcada. De igual forma, si vuelves a hacer clic sobre ella se eliminará de la barra. Si no encuentras la opción en la lista que te propone, puedes seleccionar Más comandos....
En lo particular esta barra es muy funcional, ya que tenemos al alcance de la mano lo mas indispensable.
viernes, 19 de julio de 2013
La ficha archivo
Haciendo clic en la pestaña Archivo que se encuentra en la parte superior izquierda de la pantalla podrás desplegar un menú desde donde podrás ver las acciones que puedes realizar sobre el documento, incluyendo Guardar, Imprimir o crear uno Nuevo.
A este menú también puedes acceder desde el modo de acceso por teclado tal y como veremos en la Cinta de opciones.
Contiene dos tipos básicos de elementos:
Los que muestran un panel justo a la derecha con más opciones, ocupando toda la superficie de la ventana Excel. Como Información o Imprimir. Al situar el cursor sobre las opciones de este tipo observarás que tienen un efecto verde oscuro. El color permanecerá al hacer clic para que sepas qué panel está activo.
Los que abren un cuadro de diálogo. Como Abrir, o Guardar como. Al situar el cursor sobre las opciones de este tipo observarás que tienen un efecto verde claro. El color sólo permanece mientras el cursor está encima, ya que al hacer clic, el propio cuadro de diálogo abierto muestra el nombre de la acción en su barra de título.
Para cerrar la ficha Archivo y volver al documento pulsamos ESC o hacemos clic en otra pestaña.
Otro dato extra, podriamos mencionar que el color de la ficha archivo de cada programa de la paqueteria office cambia, tal es el caso de Word que tiene la ficha archivo de color celeste.
Hasta la proxima, si deseas contribuir, deja tu comentario.
¿Que es una celda?
Una celda en Excel es la intersección de una fila y una columna. Una celda puede contener texto, números, fecha, instrucciones, funciones u otros datos. También se puede combinar el cálculo con datos o instrucciones dispuestas en otras hojas del libro.
En general las celdas se representan de forma rectangular y se ubican por un número de fila y una letra de columna, y pueden ser identificadas con un nombre único, por ejemplo B4 (columna B, fila 4)
Ubicadas verticalmente en una hoja de cálculo, se identifican por un encabezado, representado por letras del alfabeto, en una hoja de cálculo existen un total de 16,384 columnas. Iniciando con la letra “A” hasta la columna “XFD”
Fila:
Presentadas en forma horizontal dentro de una hoja de cálculo, se identifican por un encabezado, representado por números desde el 1 hasta 1,048,576.
Imagínate cuantas celdas tenemos en total para trabajar en las hojas de calculo de excel, podemos introducir un sin fin de información.
martes, 16 de julio de 2013
Introducir datos

En cada una de las celdas de la hoja, es posible introducir textos, números o fórmulas. En todos los casos, los pasos a seguir serán los siguientes:
Situar el cursor sobre la celda donde se van a introducir los datos y teclear los datos que desees introducir. Aparecerán en dos lugares: en la celda activa y en la Barra de Fórmulas, como puedes observar en el dibujo siguiente:
Para introducir el valor en la celda puedes utilizar cualquiera de los tres métodos que te explicamos a continuación:
INTRO: Se valida el valor introducido en la celda y además la celda activa pasa a ser la que se encuentra justo por debajo.
TECLAS DE MOVIMIENTO: Se valida el valor introducido en la celda y además la celda activa cambiará dependiendo de la flecha pulsada, es decir, si pulsamos FLECHA DERECHA será la celda contigua hacia la derecha.
CUADRO DE ACEPTACIÓN: Es el botón de la barra de fórmulas, al hacer clic sobre él se valida el valor para introducirlo en la celda pero la celda activa seguirá siendo la misma.
Si antes de introducir la información cambias de opinión y deseas restaurar el contenido de la celda a su valor inicial, sólo hay que pulsar la tecla Esc del teclado o hacer clic sobre el botón Cancelar de la barra de fórmulas. Así no se introducen los datos y la celda seguirá con el valor que tenía.
Si hemos introducido mal una fórmula posiblemente nos aparezca un recuadro dándonos información sobre el posible error cometido, leerlo detenidamente para comprender lo que nos dice y aceptar la corrección o no.
Otras veces la fórmula no es correcta y no nos avisa, pero aparecerá algo raro en la celda, comprobar la fórmula en la barra de fórmulas para encontrar el error.
Por favor deja tus comentarios.
miércoles, 10 de julio de 2013
¿Qué es un libro de trabajo?
Cuando se inicia una sesión de Excel automáticamente se abre un nuevo libro de trabajo con el nombre provisional de Libro1. Esto lo puedes comprobar en la pantalla de Excel, en la Barra de título en la parte superior de la ventana verás cómo pone Microsoft Excel - Libro1.
Cada vez que empezamos un nuevo trabajo con Excel el número del libro irá variando dependiendo de cuántos se hayan creado en esta sesión. Así si empezamos otro trabajo, el nombre que se asigna será Libro2, el siguiente Libro3, y así sucesivamente.
Cuidado que el nombre asignado sólo sirve como referencia para identificar los trabajos mientras no se hayan guardado, en ningún caso significa que el archivo ya se encuentra guardado.
Un libro de trabajo está formado por varias hojas, en principio constará de 3 hojas aunque el número de éstas puede variar, el número máximo de hojas que se podían insertar/agregar en un libre de Excel era de 255 en versiones antiguas de dicho programa, actualmente no hay límites; excepto el límite que impone la propia memoria de la computadora.
Si miras en la parte inferior de la ventana de Excel encontrarás las diferentes hojas del libro de trabajo, cada una de ellas nombradas de la forma Hoja1, Hoja2...
Los libros de trabajo son una gran herramienta de organización, ya que por ejemplo todas las hojas referidas a un mismo proyecto o trabajo podrían agruparse en un sólo libro. Espero tus comentarios
lunes, 8 de julio de 2013
¿Como configurar mi hoja de calculo?
Antes de comenzar a trabajar en nuestra hoja de cálculo debemos de realizar un paso fundamental, que es adecuar nuestra hoja a las necesidades que tengamos, por lo regular la configuración de la hoja de cálculo de Excel viene en tamaño carta con orientación vertical y con ciertos márgenes, la importancia de realizar este paso radica en que si no configuras la hoja, puedes terminar tu trabajo y al final te das cuenta que tienes que modificar bordes y formatos o algunas partes de tu documento por que no entran en la hoja para imprimirlo y pierdes más tiempo en estar modificando márgenes.
Para realizar tal configuración tienes que ir a
la cinta de ´Diseño de página´ y en ese grupo podemos observar las opciones de
´Márgenes´, ´Orientación´, tamaño, área de impresión, Saltos, fondo, entre
otras, las cuales nos ocuparemos con detenimiento.
Hablando
de los márgenes, le puedes asignar los que tú consideres convenientes, te
maneja opciones como los que a continuación se presentan en la imagen, además
de proporcionarte una categoría de normal, pero en el caso que quieras ser más específico
en la asignación de márgenes, le puedes dar un clic en las opciones de márgenes
personalizados.
Al darle clic en márgenes personalizados, te debe de abrir
una ventana parecida a la siguiente, en donde te ofrece la posibilidad de ir
modificando uno a uno los márgenes, tanto, superior e inferior, izquierda,
derecho, además de poder centrar la página de forma horizontal y/o vertical.
Espero te haya gustado mi contribución.
Saludos.
Deja tus comentarios...
Glosario de terminos
Excel maneja diversos términos, de los cuales menciono
algunos a continuación.
Autocompletar: Rellenar automáticamente una serie de datos que forman una secuencia, por ejemplo los días de la semana, meses o números.
Argumento: Dentro de una función cada una de las partes que la forman.
Barra de fórmulas: En la parte superior de una ventana de Excel, es un espacio rectangular alargado en donde van a aparecer los valores y las formulas introducidas en la celda en la que este situado el cursor.
Combinar celdas: Permite la agrupación de varias celdas en una sola.
Celdas: Es la intersección de una fila y una columna de Excel, de forma rectangular y en la que se introducen los datos.
Cuadro de nombres: Espacio donde aparece la referencia de la celda o si le damos un nombre a la celda aparecerá este.
Libro de Excel: Archivo de Excel que contiene una o varias hojas de cálculo.
Entrada de datos: Escribir información numérica, formulas o texto en una celda que se mostrara y usará en la hoja.
Funciones: Cada una de las operaciones que se pueden realizar en un libro de Excel que pueden ser: numéricas, orden, lógicas, etc.
Gráficos: Representación visual de los datos numéricos, existen multitud de opciones entre otras: circular, columnas y lineal.
Hoja de Cálculo: Documento dentro de un libro de Excel en el que se pueden realizar cálculos con números, datos y texto, aparece en pestañas debajo de la ventana principal.
Localización de celda: Referencia de la celda formada por la letra de la columna seguido por el número de la fila.
Operador matemático: Cada una de los símbolos matemáticos que realizamos por ejemplo en la suma: +.
Ordenar: Reorganizar los datos de un rango de celdas.
Rango: Conjunto que forman una serie de celdas.
Rótulos de columnas: Área superior donde se inicia la hoja de cálculo que nos indica la letra de las columnas que la dividen.
Rótulos de filas: Área lateral donde se inicia la hoja de cálculo que nos indica el número de las filas que la dividen.
Muchas de ellas las mencionaremos con mayor amplitud.
Por favor deja tus comentarios.
sábado, 6 de julio de 2013
Entorno de Excel
A primera vista podemos observar varios elementos que conforman la pantalla principal de Excel, pero les realizare una pequeña descripción que cada una.
Barra de titulo: es la que se encuentra en la parte superior, en ella podemos encontrar el nombre del libro de trabajo, pero si aun no han guardado el archivo por defaul pondra ´Libro 1´.
Botones de control de la ventana: estos botones son los que nos permiten, cerrar, maximizar o minimizar la ventana de trabajo.
Menú control: en este se encuentran las opciones mas repetitivas, por ejemplo, guardar, vista preeliminar, rehacer y deshacer, ademas de que podemos configurarlo para que aparezcan mas.
Cintas: a partir de la versión 2007 se realizaron grandes modificaciones, es por ello que de esta versión en adelante, se encuentran varias opciones integradas en denominadas cintas, en las que se encuentra una infinidad de comandos.
Barra de formulas: es de gran ayuda, ya que en ella podemos visualizar el contenido de las celdas, ademas de estructuras las funciones.
Cursor de la celda: este nos indica específicamente las celdas con la que estamos trabajando.
Cabeceras de fila: se encuentran ordenadas en base a una numeración creciente a partir del numero 1.
Botones para el avance de hojas: son de valiosa utilidad para movernos dentro de las hojas de un libro. ademas podemos utilizar las teclas rapidas Ctrol + AvPág (avanzar 1 hoja) y Ctrol + RePag (retroceder) para lograr mayor rapidez
Son términos relativamente sencillos, pero que se tienen que comprender para aprovechar al máximo excel.
Me gustaría saber que opinas, deja tu comentario.
lunes, 1 de julio de 2013
Cintas en Excel
Dentro de las diversas versiones de Excel podemos observar varias mejoras, algunas de ellas son las cintas, mencionando que en la versión actual llega con siete cintas de menú que contiene muchas opciones. Excel aplica la mejora continua, dichas modificaciones en cada versión buscan ayudarnos a tener las principales opciones al alcance de nuestras manos y facilitarnos el trabajo
Los componentes.
En cada cinta podemos identificar aspectos importantes, el primero de ellos son los grupos, en ellos se muestran elementos relacionados entre sí (por ejemplo en ´configurar pagina´ se encuentran los margenes, la orientación tamaño, entre otros.) y el otro elemento son los comandos, haciendo la aclaracion que un
comando es un botón, un cuadro en el que se escribe información o un menú. En
el grupo Portapapeles observamos los comandos Cortar, Copiar, Copiar
Formato.
Inicio
Inicio
es una buena descripción para esta cinta, ya que tiene en torno del 80% de los
comandos cotidianos que necesitaras mientras trabajes en tus hojas de cálculo.
Esto incluye el portapapeles, tamaños y tipos de fuente, así como la alineación
de los datos en las celdas. Las opciones de formato número te permitirán
cambiar la forma en que se muestran los números, mientas las opciones de estilo
te ayudan a cambiar el aspecto de las celdas.
Insertar
En términos
generales esta cinta te permite insertar varios tipos de elementos en tus
hojas. Eso incluye tablas, ilustraciones, gráficos, texto, símbolos,
minigraficos e incluso hipervínculos que puede conducirte a una página web, por
ejemplo. También puedes usar un filtro interactivo en la hoja para cambiar fácilmente
las tablas dinámicas. Estas te permiten resumir datos complicados de forma
sencilla y fácil.
Diseño de pagina
Puedes
concentrarte en el aspecto de tu hoja de cálculo, tomándote un tiempo para
adaptarla a tus necesidades. Los temas afectan al aspecto general incluyendo
colores y fuentes, mientas que la configuración de página afecta al tamaño y la
orientación de la misma.
Formulas
Esta
sección es el cuarto de máquinas de la hoja de cálculo, afectando a la
generación de predicciones calculadas y otras fórmulas en la biblioteca de
funciones.
Datos
Esta
sección te permite obtener datos importándolos desde otros programas como
Access, herramientas de datos te ayuda a manipular esos datos, esquema contiene
funciones para agrupar celdas y análisis dispone de herramientas para el
análisis especializado de información financiera y científica.
Revisar
Esta
barra ofrece varios sistemas de corrección que incluyen ortografía, sinónimos y
acceso a recursos como enciclopedia. El apartado cambio sirve para controlar
los cambios o compartir tu información con otros, para que puedan modificar tus
hojas a través de una red de comunicación.
Vista
Esta
cinta te permite manipular tu información de diferentes formas, según
necesites, la opción ´vista de libro´ cambia la forma en que se gestionar la
pantalla, mientras que ´mostrar´ activa y desactiva varias ayudas visuales.
´zoom´ acerca la información para verla mejor y ´ventana´ es una excelente
forma de organizar una amplia variedad de datos. 'Macro´ te permite bien grabar
una macro o acceder a macros grabadas previamente.
¿Cómo
acceder a más comandos?
Presionando
el botón que se encuentra a la derecha del nombre de cada Grupo. Cuando vea
esta flecha (denominada iniciador de cuadros de diálogo) en la esquina inferior
derecha de un grupo, significa que hay más opciones dentro del grupo. Haga clic
en la flecha y se mostrará un cuadro de diálogo o panel de tareas.
Espero que esta información te haya sido de utilidad, talvez sean muchas cintas y muchas posibilidades las que nos ofrece excel, pero con el uso continuo te iras familiarizando, a mi en lo particular me gustan mas, ver las cosas de forma practica.
P.D. te dejo como actividad extra, presiona la
tecla ALT estando dentro de una hoja de excel y ve lo que sucede, agradecería
mucho si dejaras tus comentarios, tu opinión es importante.
Suscribirse a:
Entradas (Atom)